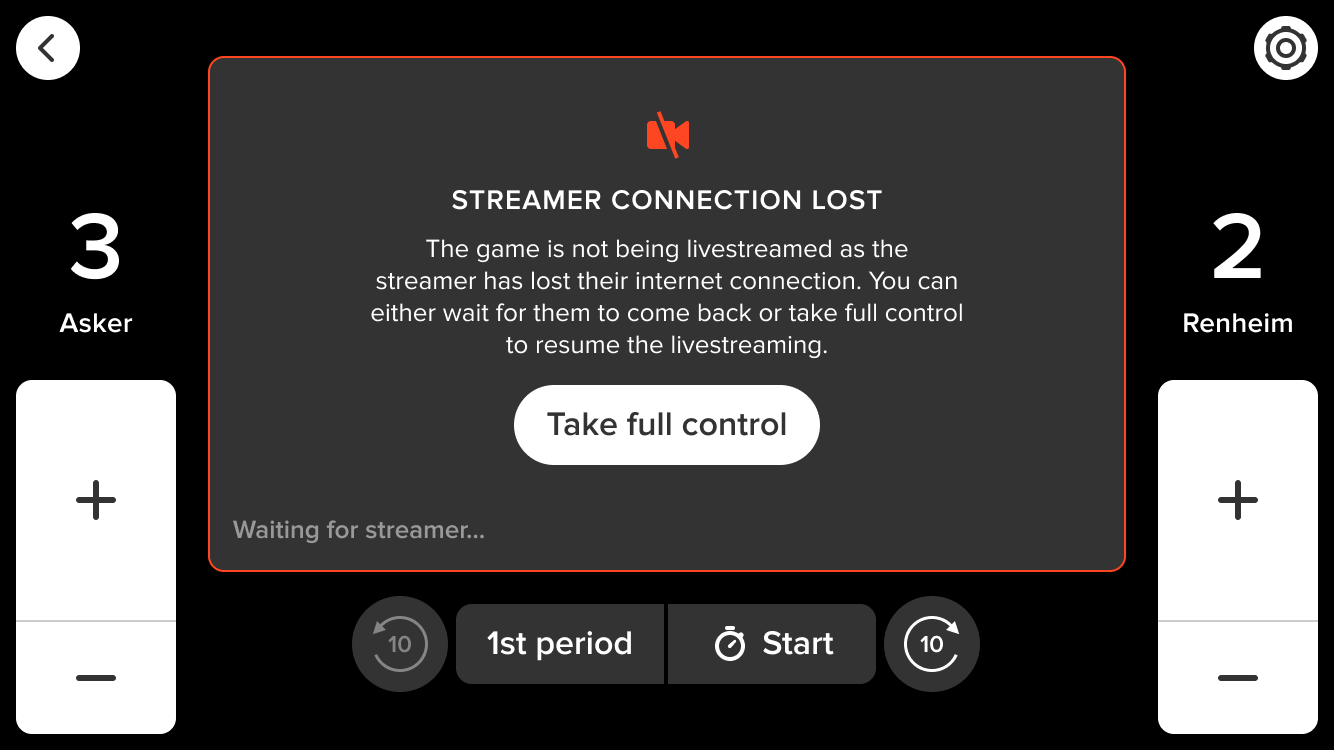Questions
You have questions, don't worry we're here for you. From tech stuff to how we support our community, below you'll find questions and answers to help you.
If you don't find the answer you're looking for check out our Help and Support Knowledgebase. Or get in touch, We'd love to hear from you.
Safeguarding isn’t an afterthought — it’s at the heart of SOCS TV.
Multiple safeguarding features ensure you can safely stream and broadcast school content:
- Data control and deletion
- Opposition permissions
- Access controls
- Secure storage
- Audit trail & logs
- GDPR compliant and aligned with KCSIE & DfE Guidance
Please get in touch and we will explain these features in- depth.
We understand that broadcasting can seem both complicated and time consuming - and require in-depth knowledge about streaming software and settings. Not anymore.
Joymo has developed a unique content capture Application (called Joymo Share and available in the App Store and Google Play) to capture and broadcast content with the click of a button - as simple as that!
Should you already have made investments in camera equipment and streaming software, you can of course use those as well. Joymo’s technology allows schools to find the content capture method that best suits their capabilities, resources and budgets. And it's future-proofed.
On your media platform, you can stream anything from sport events, music, art, drama, guest lectures, and assemblies - whatever you want to showcase from your school’s daily life.
No. Each school has complete ownership and control of their content and data. The school controls streams, user privileges, data, and any commercial opportunities. All streams, recordings, content, and associated data remain the property of the school—with no hidden terms or third-party usage rights.
You can decide if you want the content available for a wider audience (always behind a registration wall) or restricted to a selected group only (for example the children’s closest family). Together, we will find the best solution tailored to your content strategy and safeguarding needs.
Pricing will depend on the size of the school and your content strategy.
Book a demo to learn more.
From pay-per-view to subscriptions, advertising to sponsorships, SOCS TV offers flexible options to turn streaming into a financial asset. Prefer to keep content free for families? We have solutions for that too.
Building the platform is a simple step by step process.
Step 1:
After order confirmation, we will invite you to a kick-off meeting where we discuss brand guidelines, imagery and what content you plan to highlight on your platform.
Step 2:
Make decisions around permissions and roles within the school, safeguarding and viewer restrictions.
Step 3:
Third and final step, we will take you through a detailed onboarding process for everyone involved. We will ensure everyone feels confident in how to manage the platform and software before going live.
The timescale is led by you. We have partners who have their platform up and running within a few days, others who have needed a few weeks to get everything ready and approved, so this will very much depend on you, your goals and the speed you can move at.
Live streaming will never replace being in the audience to watch your child perform in a play or cheering them on from the touchline. Studies suggest that offering live streaming increases the awareness of the events, and therefore also has a positive effect on attendance. Rather than worrying that this can reduce the number of people attending events, streaming should be seen as an opportunity for more people to engage with their children at school. Many parents and guardians do not have time to attend every event due to work or other commitments, or simply because they live too far away.
The platform itself is not made for sports analysis, but your chosen camera provider may have integrated functionality for coaches which we can stream.
SOCS TV is primarily a media platform/content management system for storing content and providing fans with access. The focus is sport content, but the platform can be used to stream all events filmed at your school.
Open the app, and you will find yourself on the front page. From here you can create a test stream by selecting the plus icon on the top right corner. On the page, click on the green bar to set up a test stream.
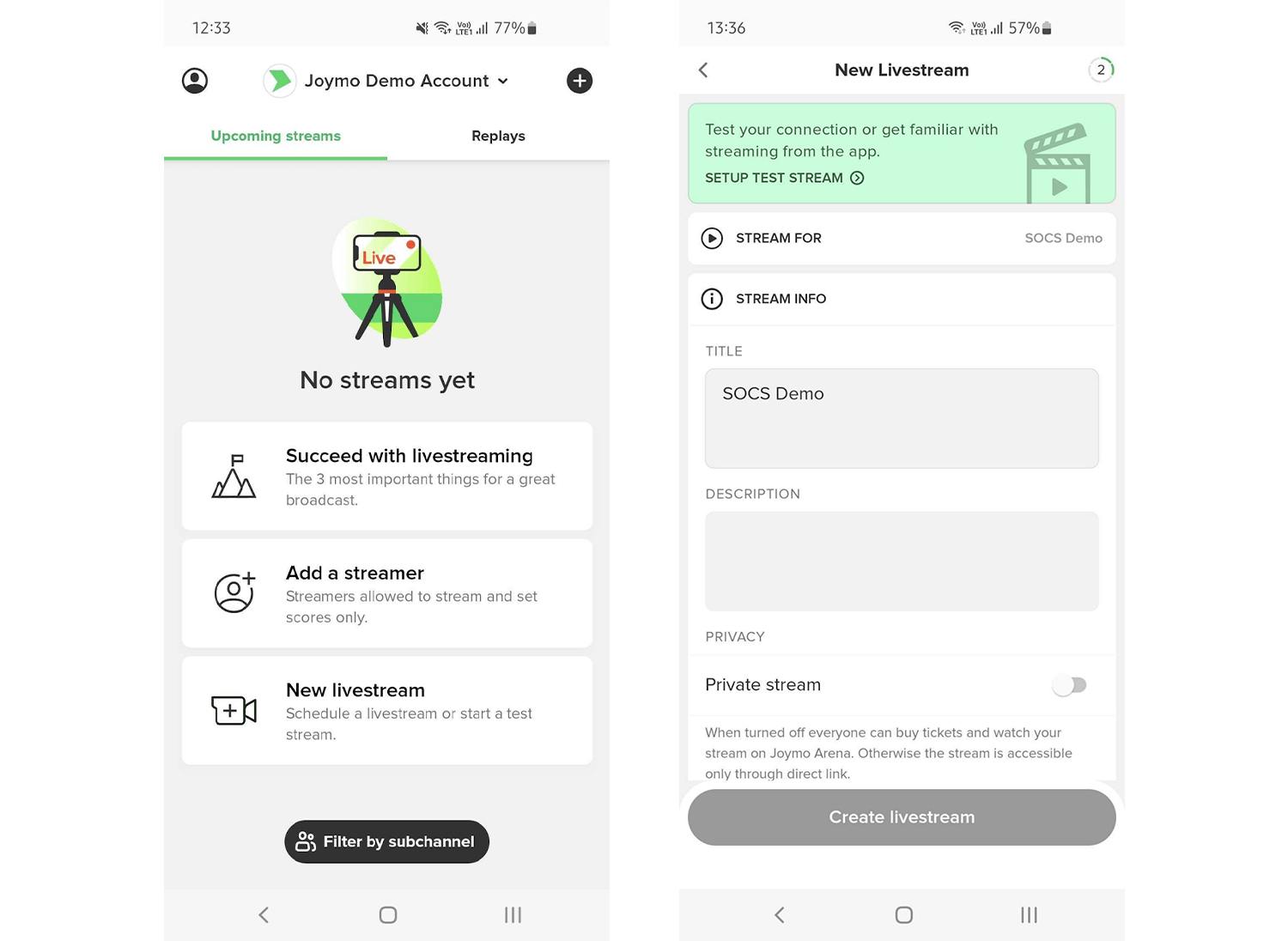
Stream For: Select the channel that you are scheduling a stream for. You will only see more than one channel if you are administering several channels.
Stream Info: For a test, this can be left with default text.
Streaming Method: Select if you are doing the test with Joymo Share (the app) External Camera (your own camera equipment and RTMP protocol)
Date and Time: Set the start time and date for your test.
Duration: Set the duration of the test. We recommend a longer test.
When all steps are completed, you go ahead and press "Create Livestream". The livestream will now be visible in the Joymo Share app.
When it is time to broadcast your event using the Joymo Share app, you open the app and select the event you are going to film.

After selecting the event, the settings for the timer and scoreboard will become visible. You will also be able to share and edit your livestream, using the different buttons on the dashboard.
Scroll down on the page and you will see the section called Scoreboard and Timer. Entering this section will allow you to set up your scorekeeper settings.
Enable scoreboard and timer (if both are applicable for your sport).
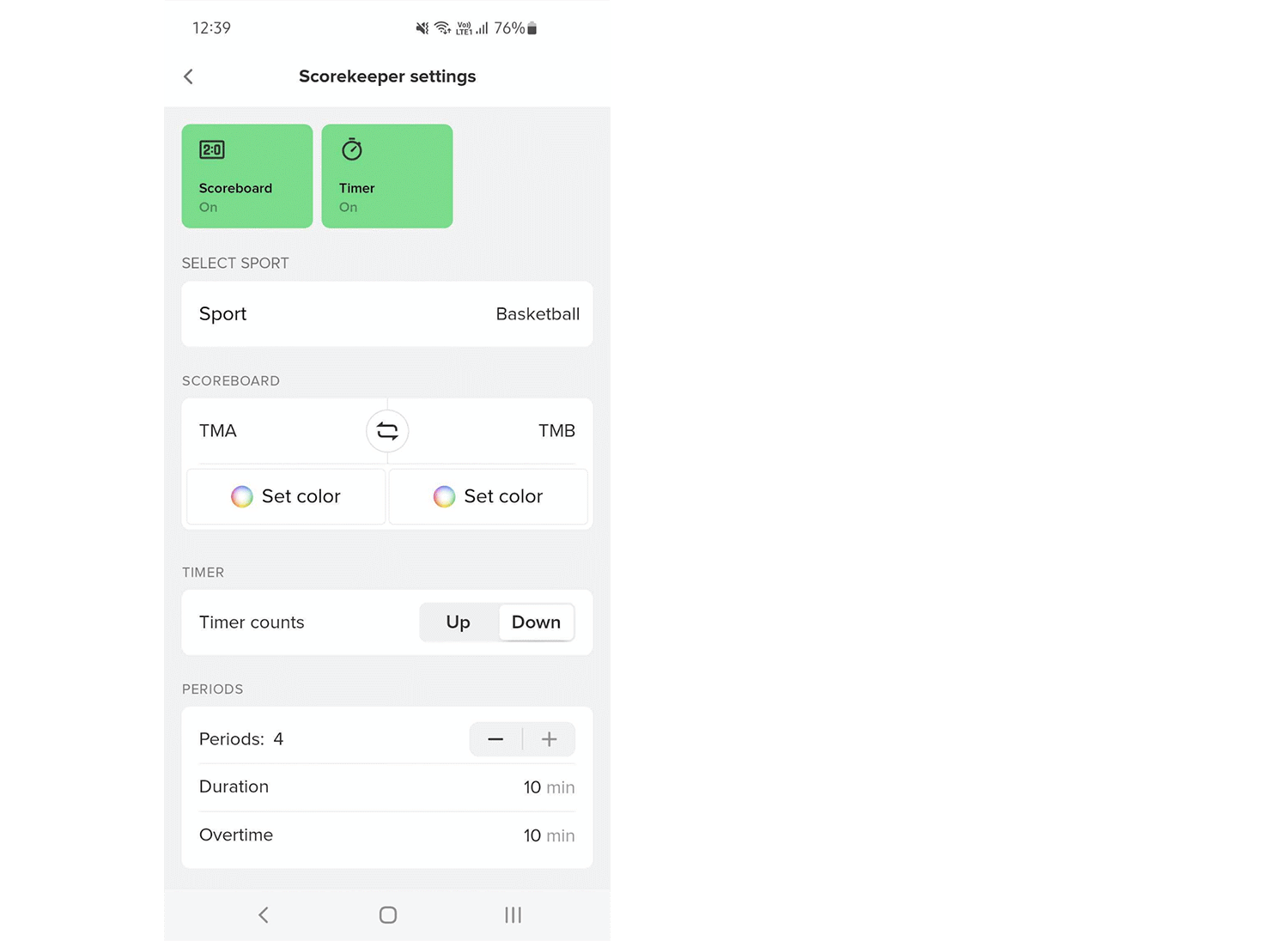
Once the steps are completed and you have set up the scoreboard, you go back to the front page and “Start Streaming”.
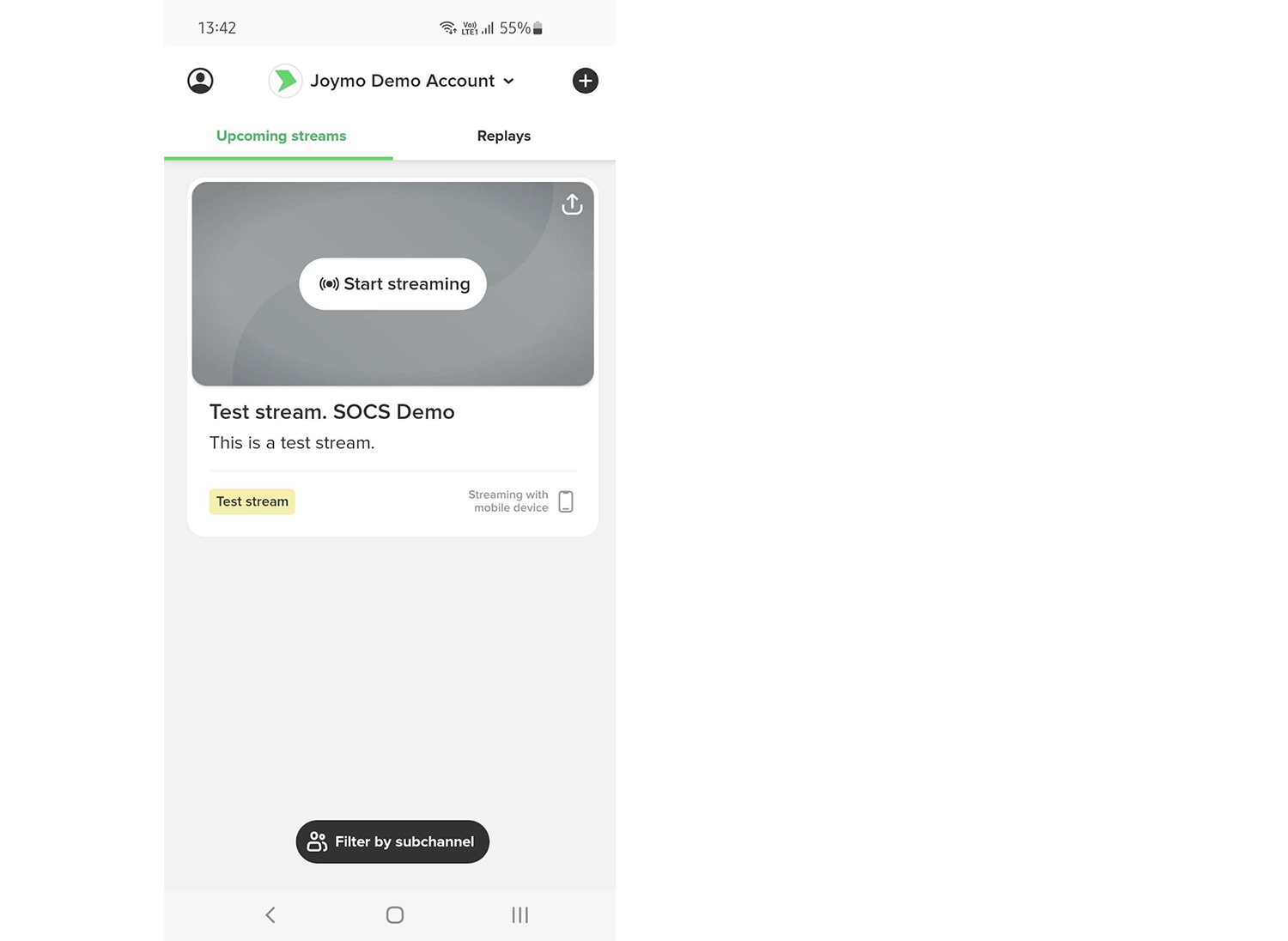
If you are streaming a lecture, school play, music performance or any other event where a scoreboard is not relevant, you just deselect the two icons on the top of the page in the Scoreboard and Timer setting. If they are grey (not green), it will mean they are not visible on the stream.
Once the steps are completed and you have set up or disabled the scoreboard, you go back to the front page and “Start Streaming”.
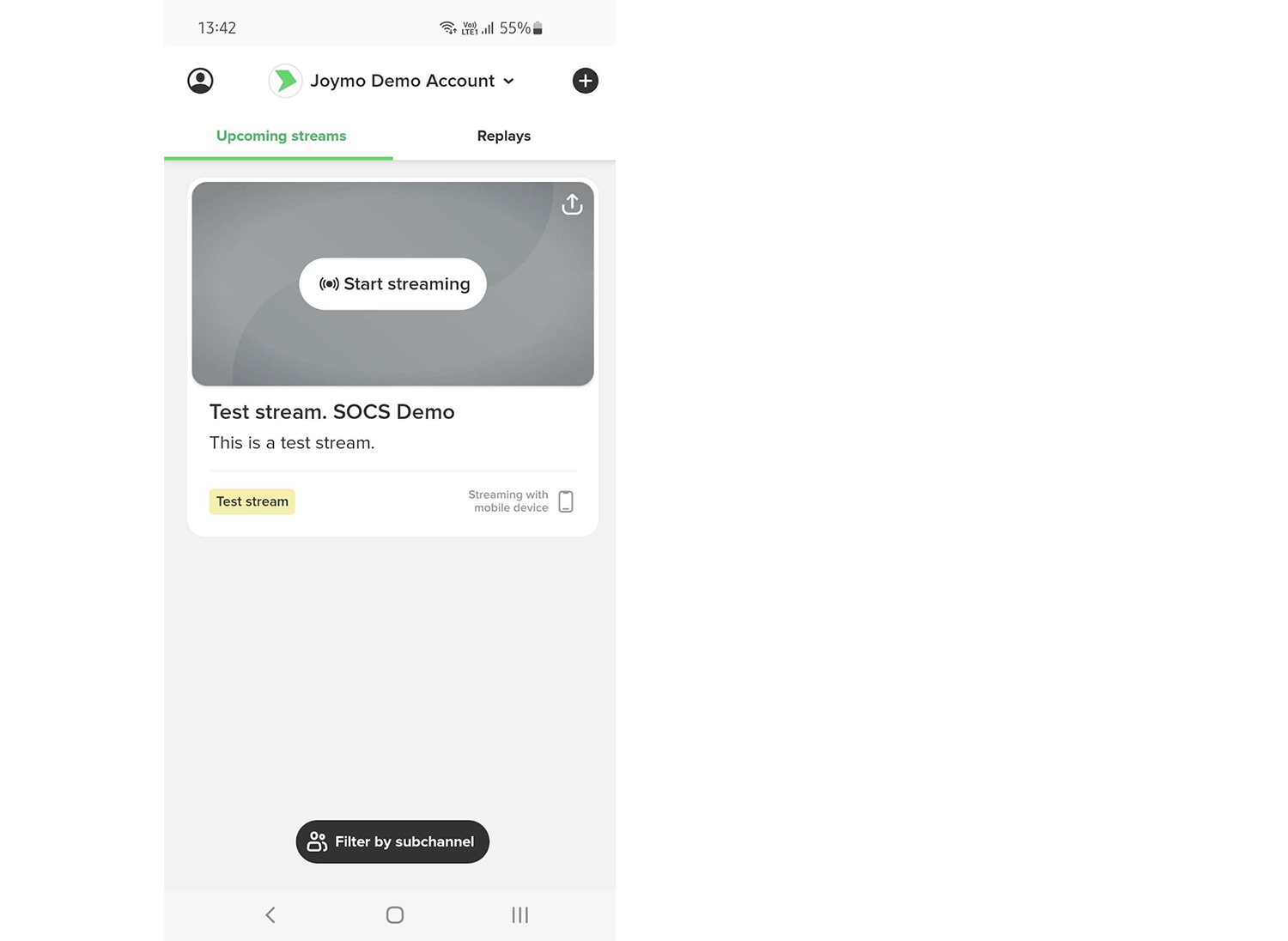
After entering the livestream, you will see this image. To start the filming, you have to press “Go live”.
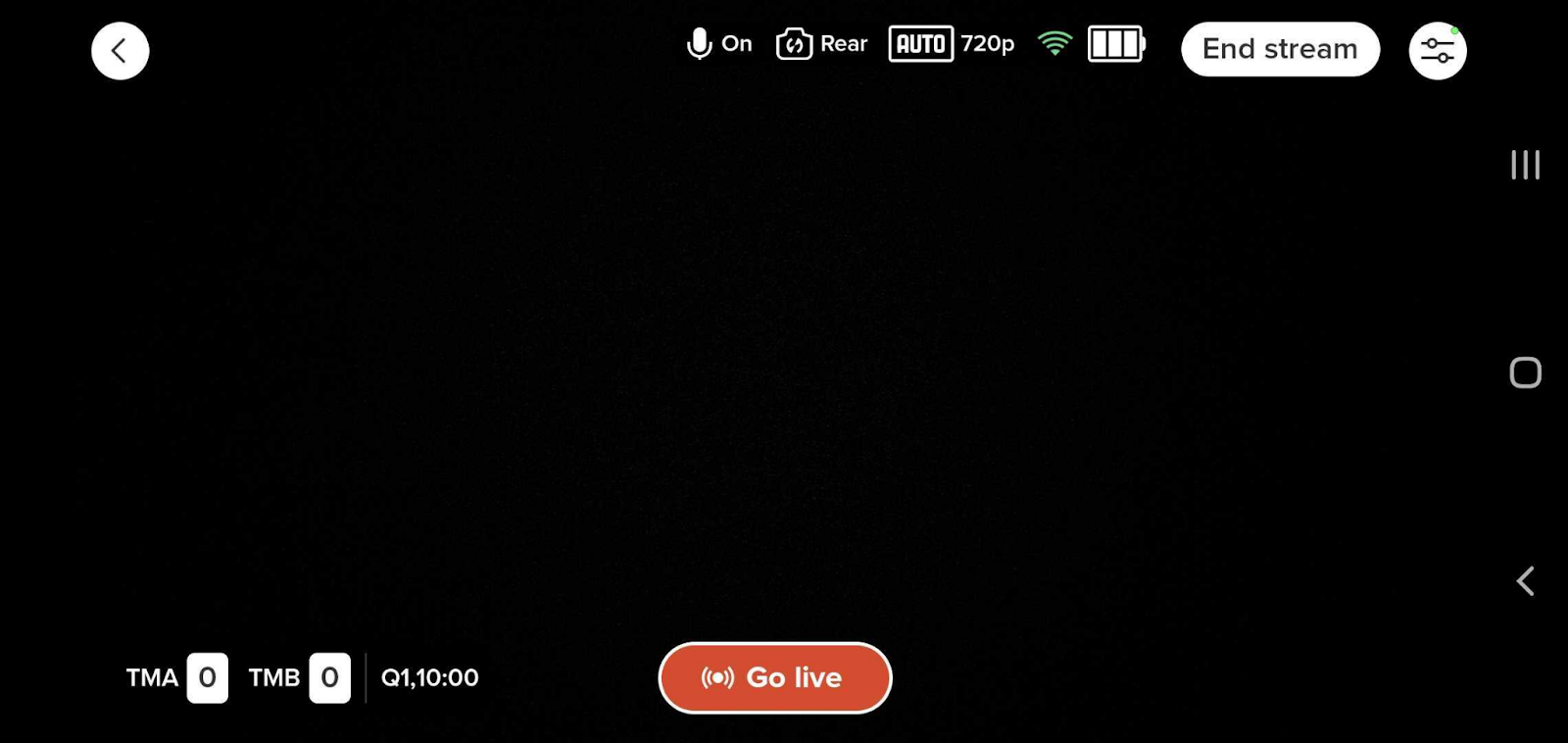
From within the stream screen, you can also make changes to the scoreboard settings (or add scoreboard if this is not already visible).
You can also change the team names in the settings tab. Please note that the team names will always carry over from the previous broadcast. These must be changed ahead of the new event.
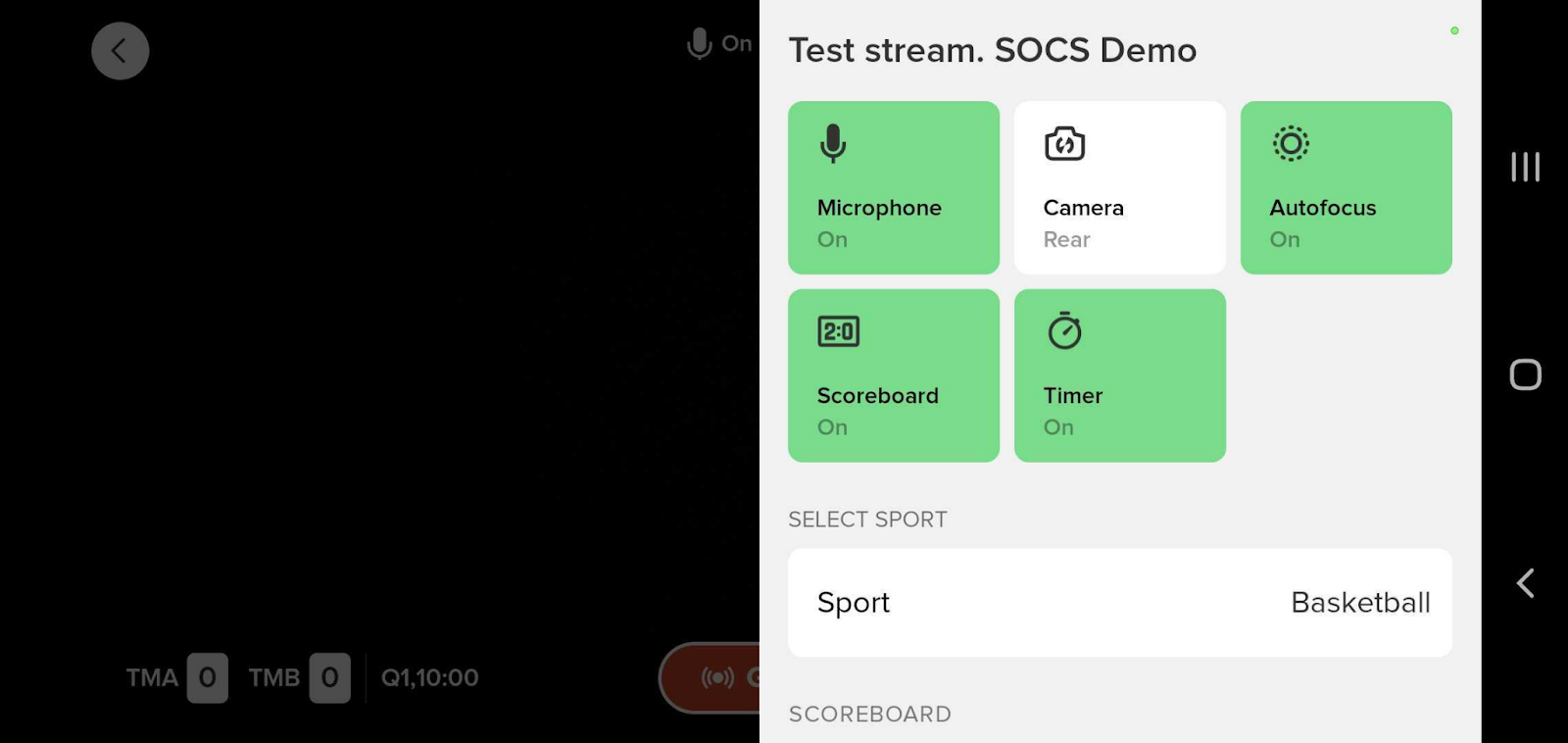
In the settings section, you can also End or Extend a broadcast.
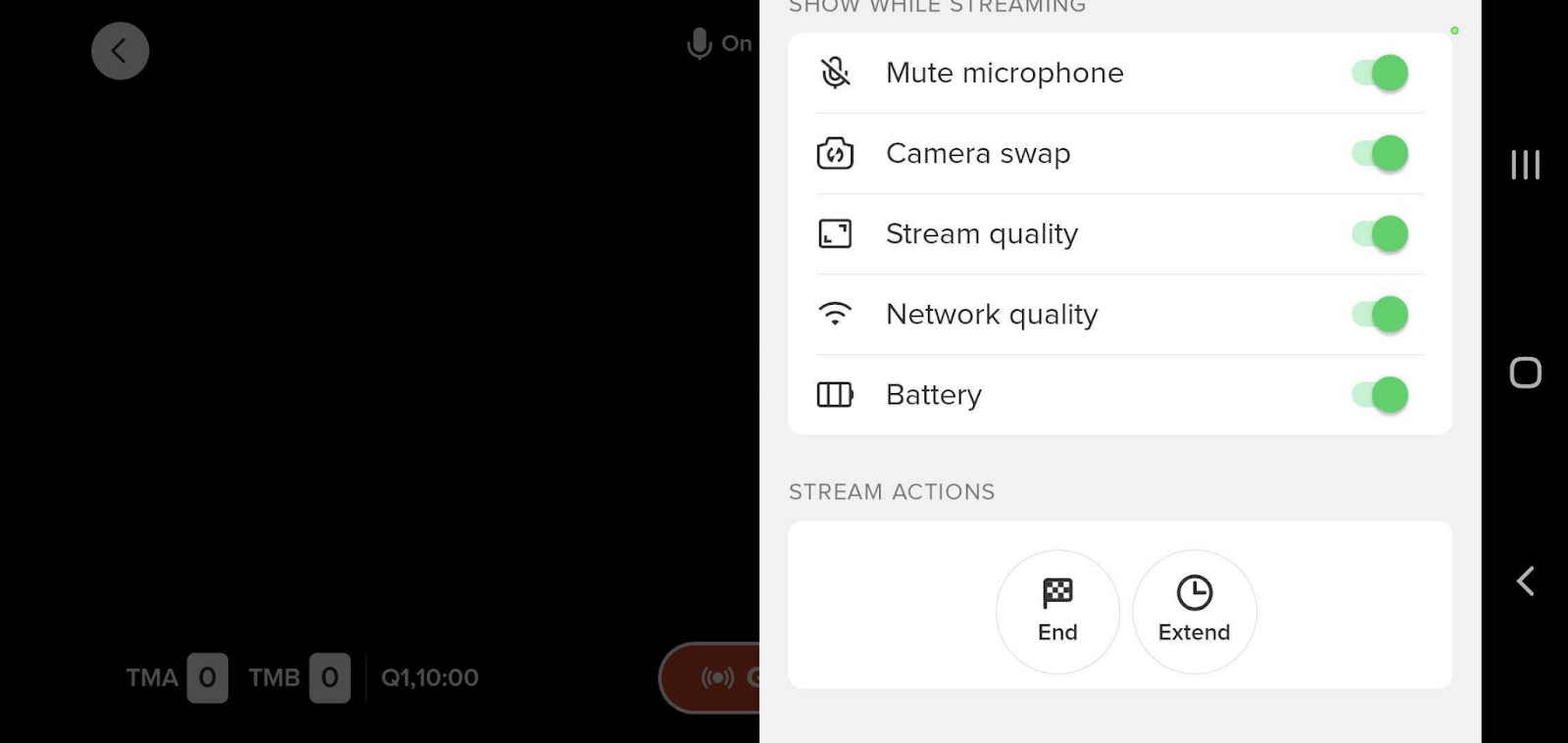
If the start date and/or time of the event you are going to stream has changed, you can easily edit the time of the broadcast in the app. Select the event you want to edit, and click “Edit”. Make the necessary changes and save.
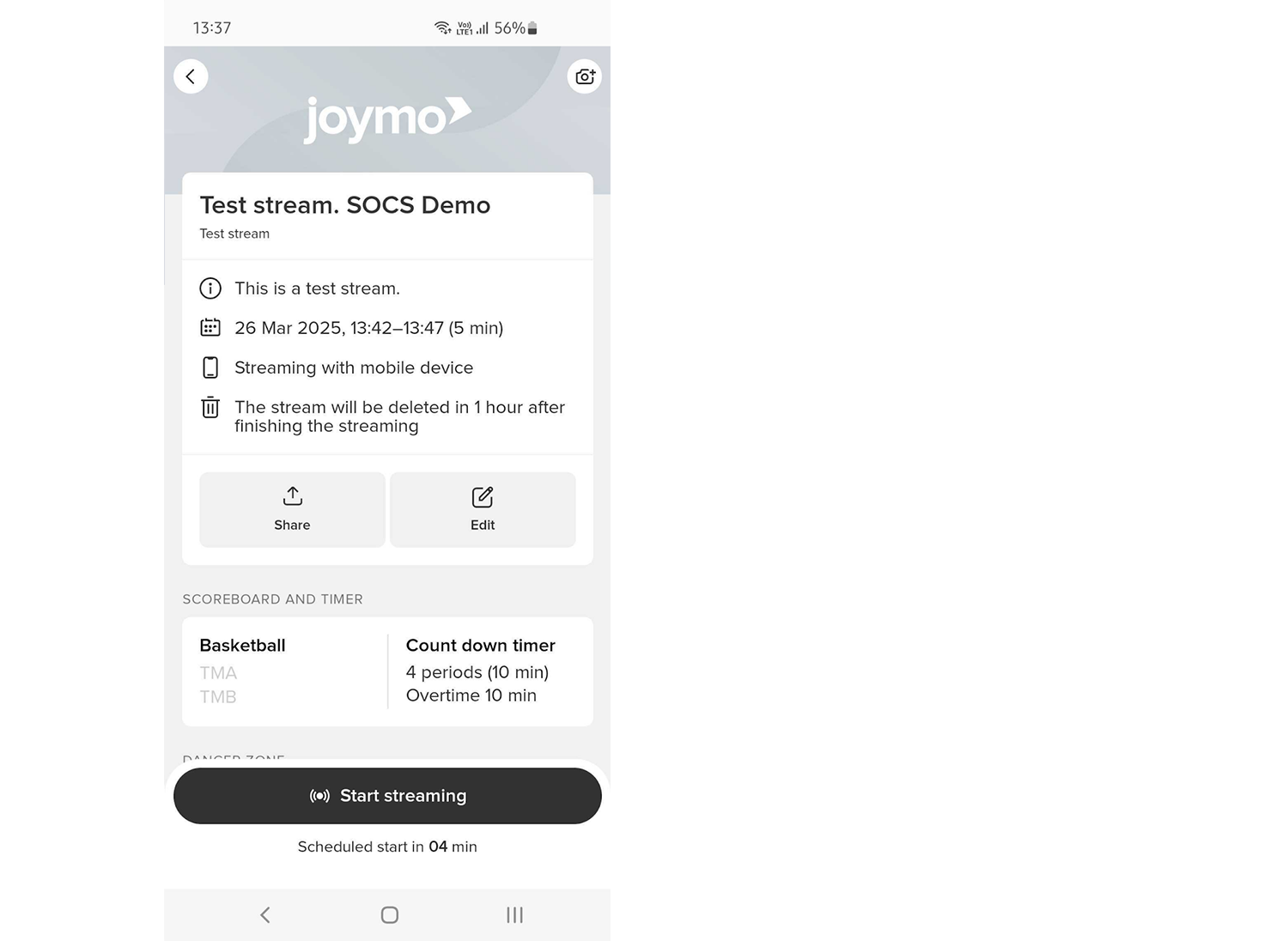
You can have a second user to assist with keeping the score and to manage the timer using a secondary device when broadcasting through the Joymo Share app.
The first user to access the event in the app will be the one having permission to manage the filming of the event.
Any other user (who is connected to the team account) who accesses the same event as User 2, will be able to join as a to scorekeeper.
The scorekeeper will not see the live feed, but will manage the timer and scoreboard on behalf of the user filming.
Should the user doing the filming lose access to the stream (in the event the device runs out of power, as an example), user 2 will have the option to take full control and to resume the filming.