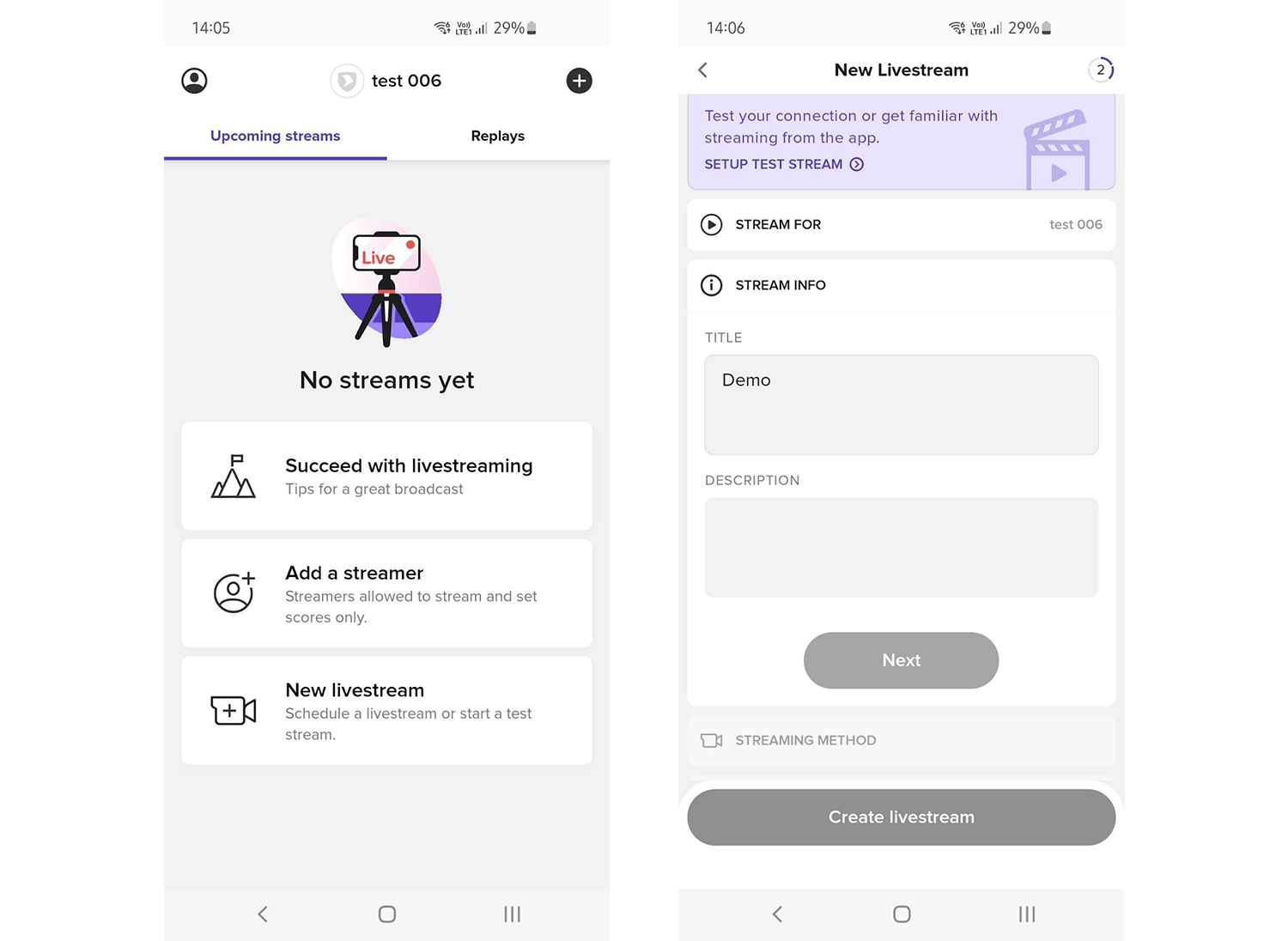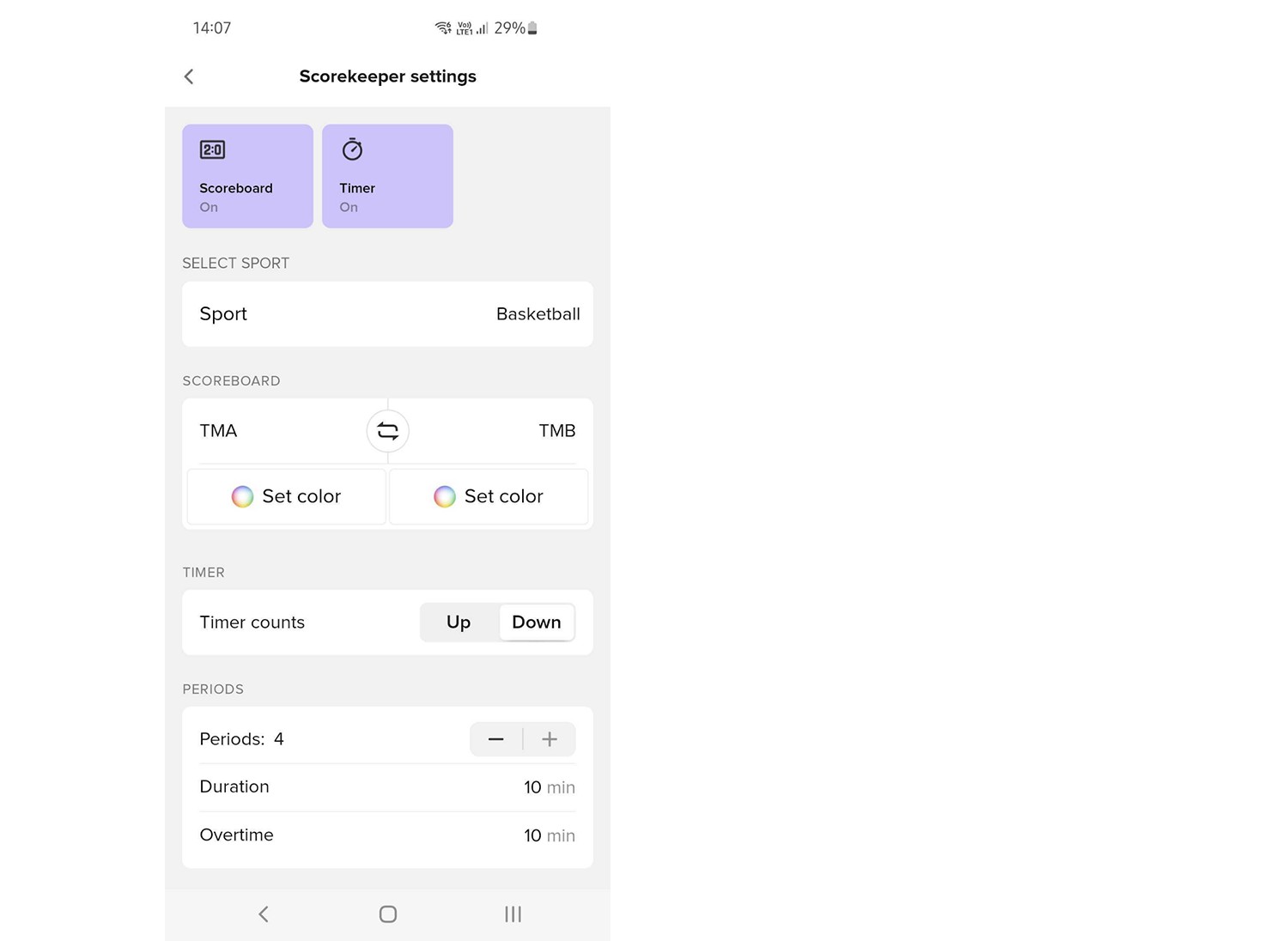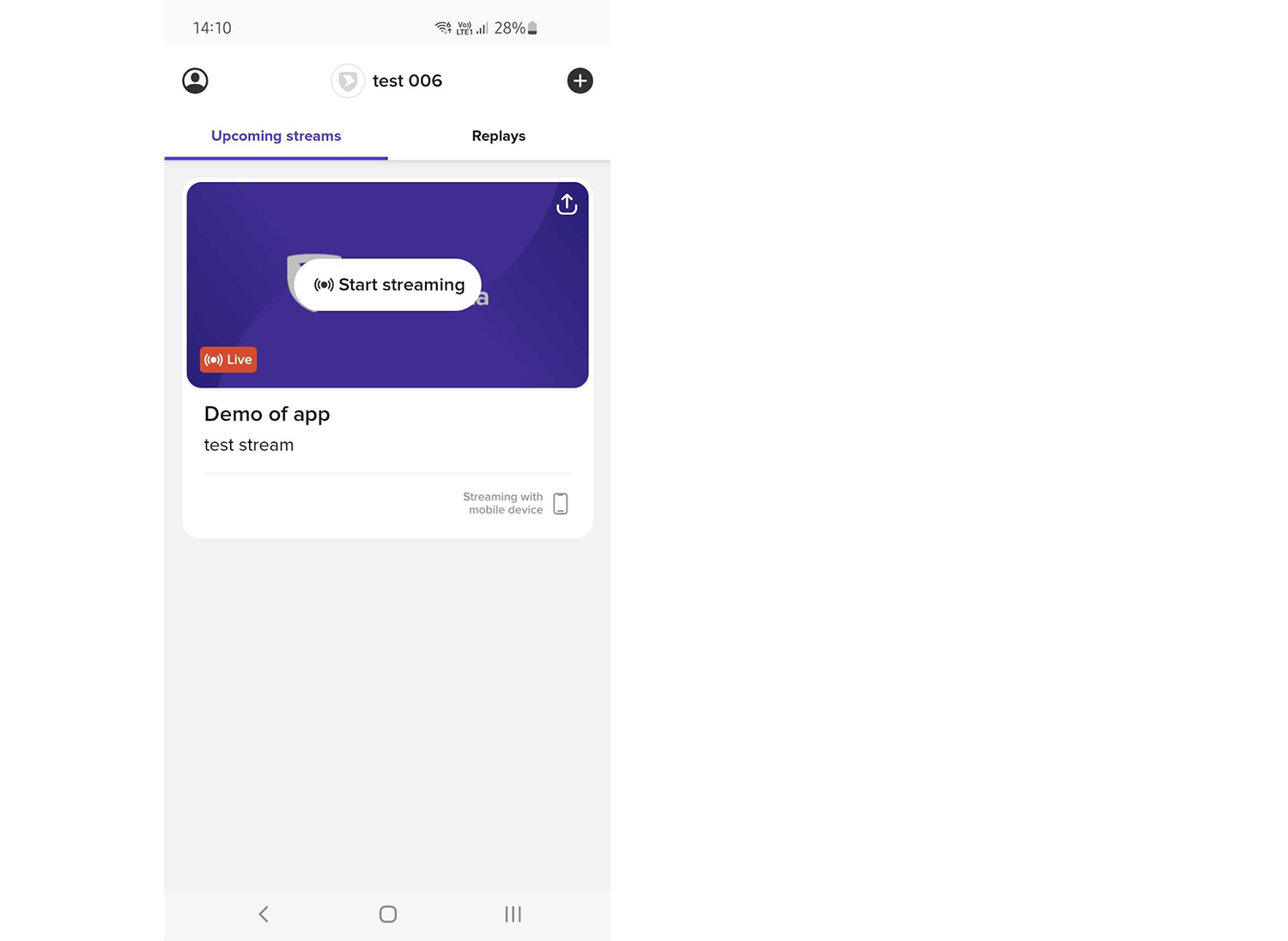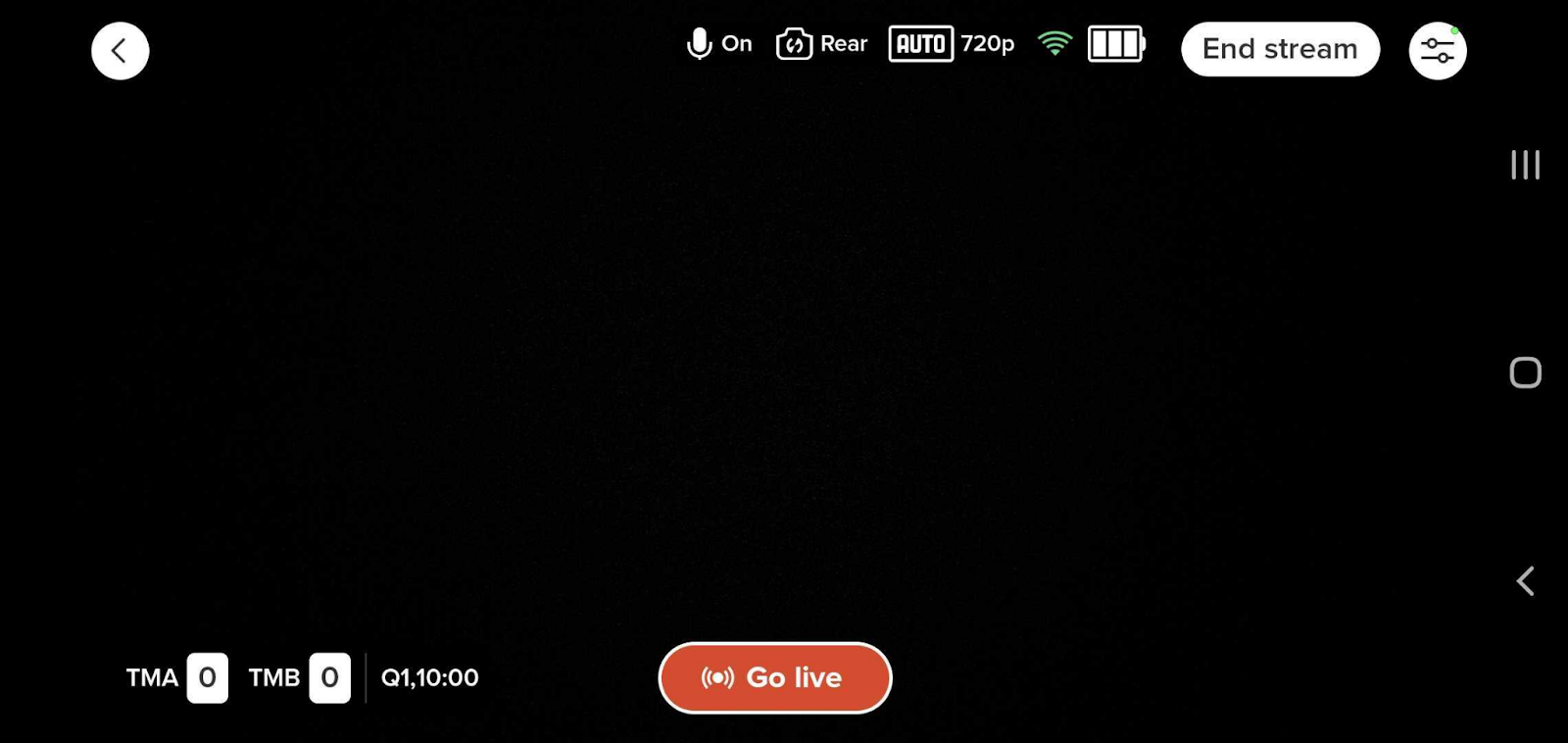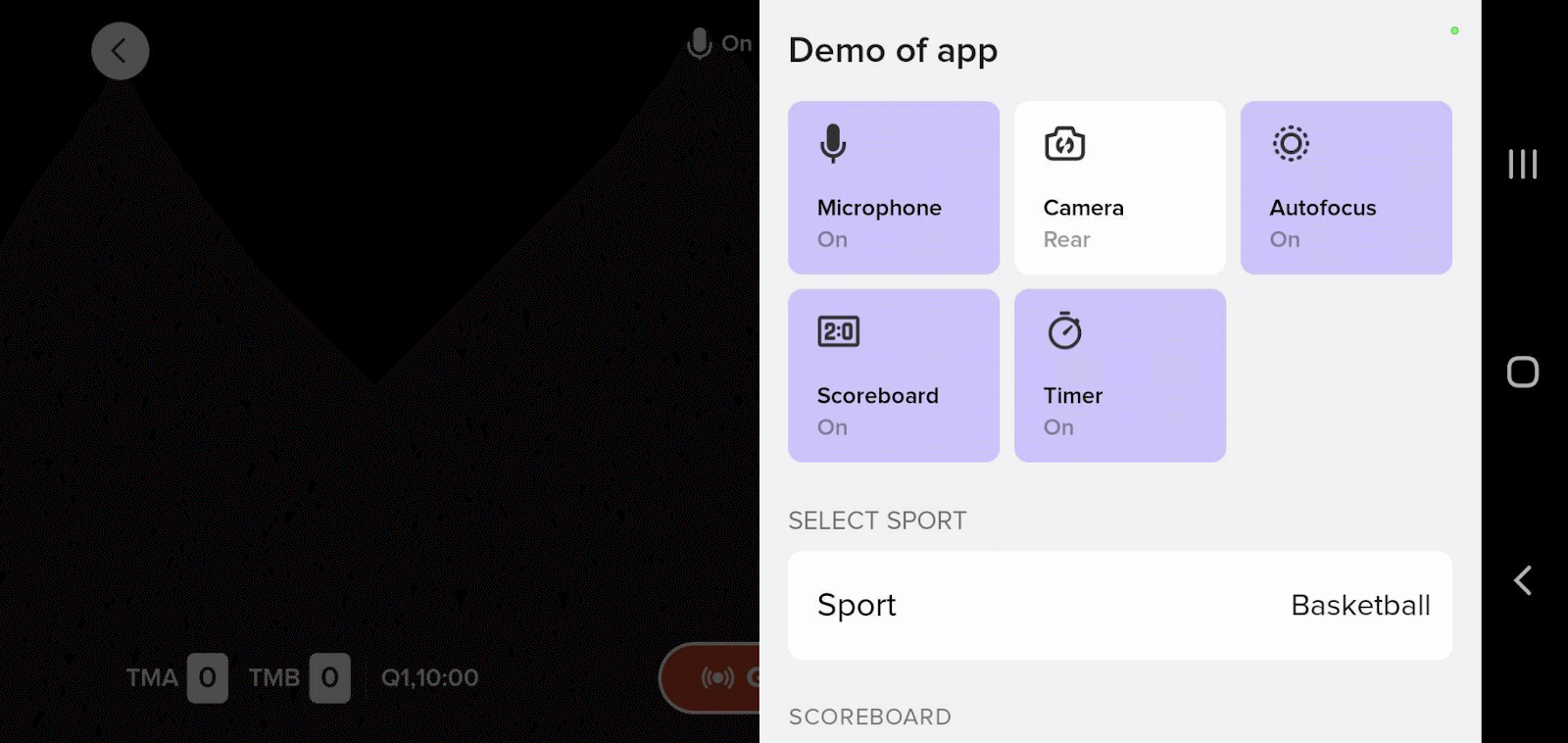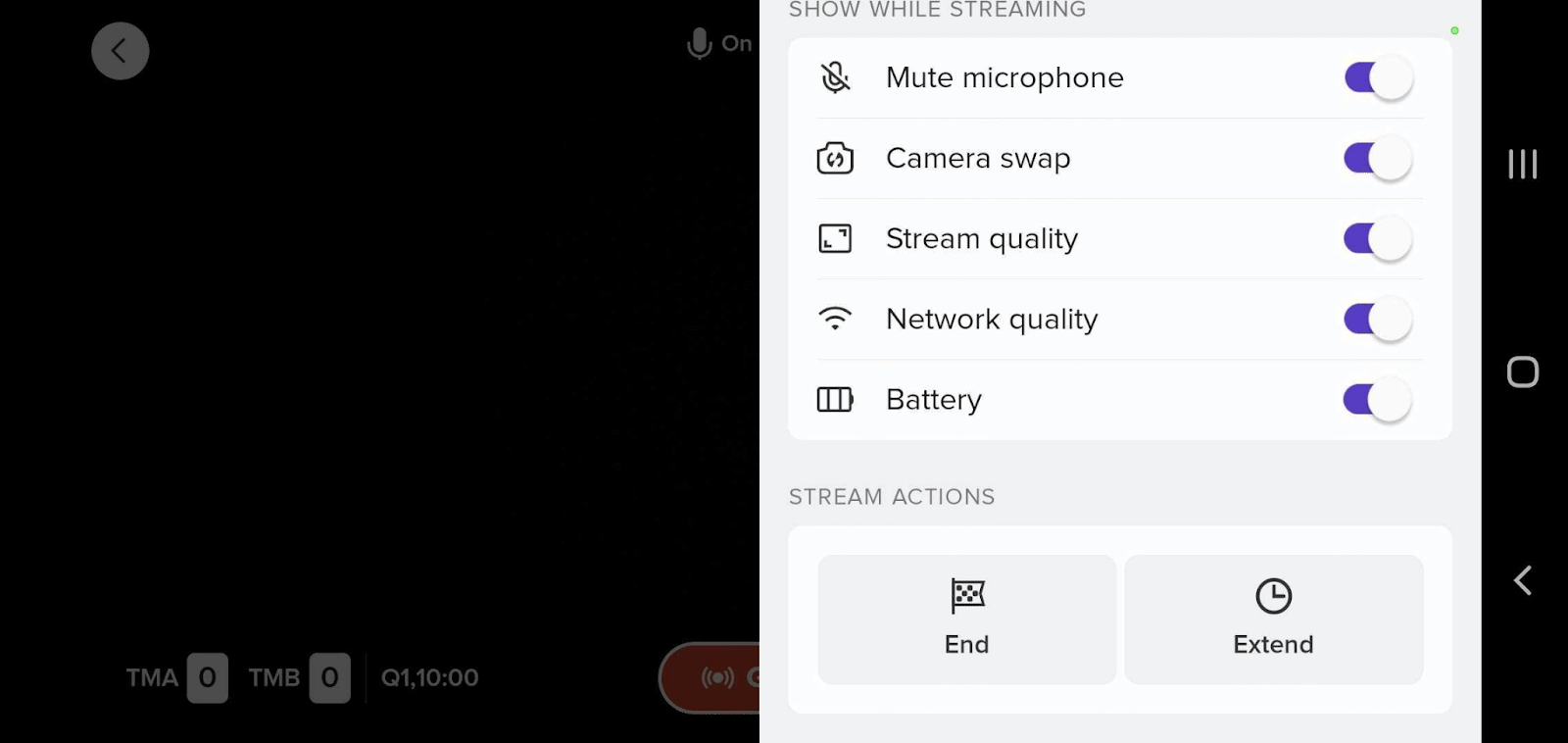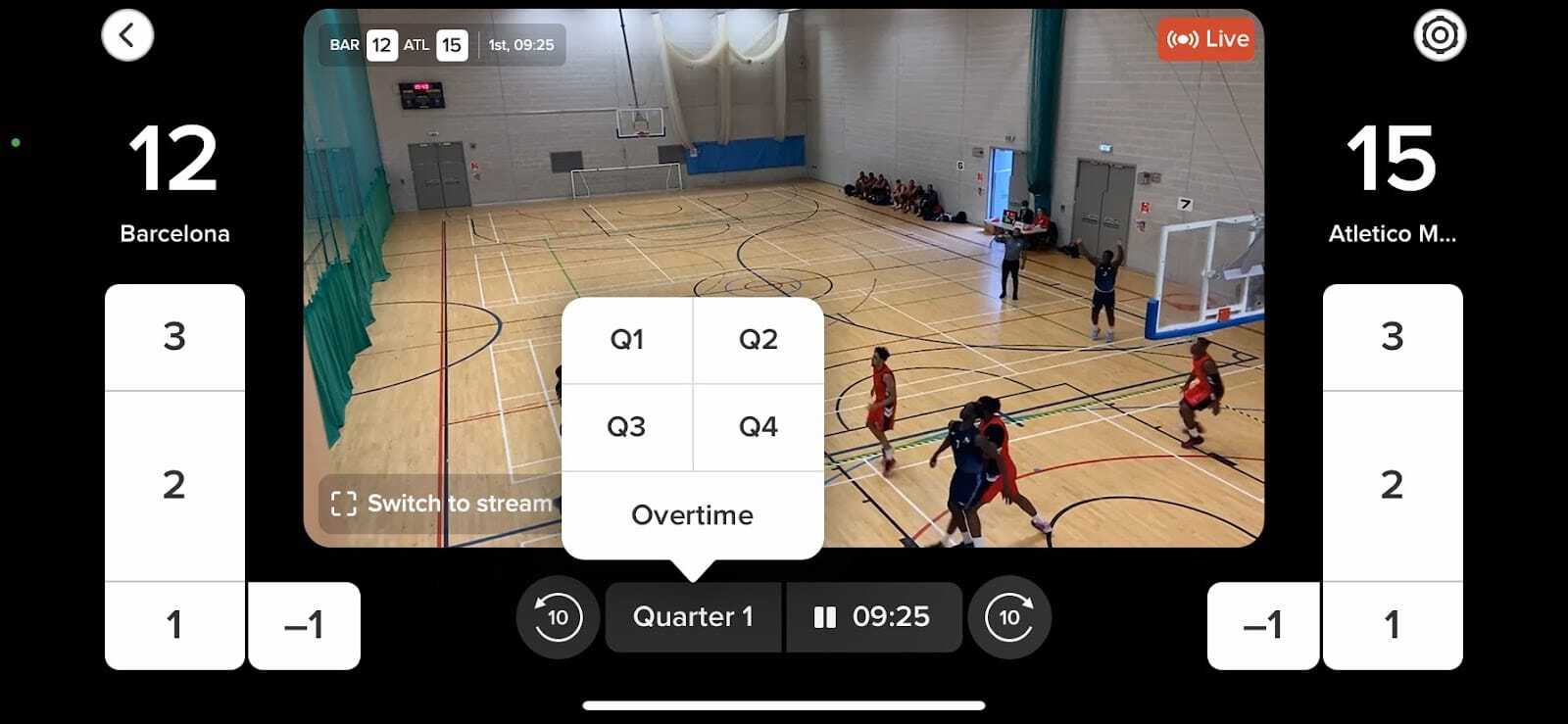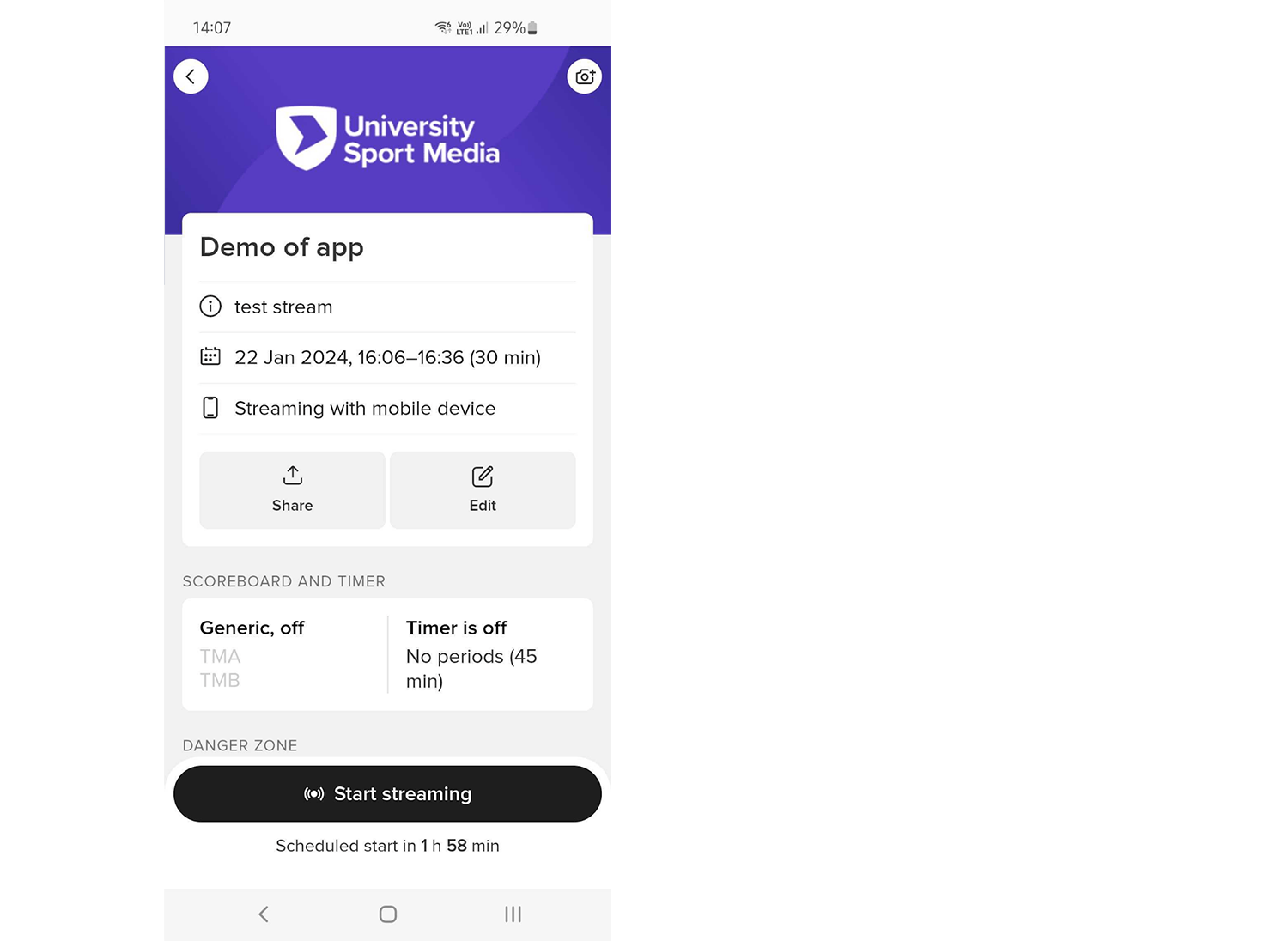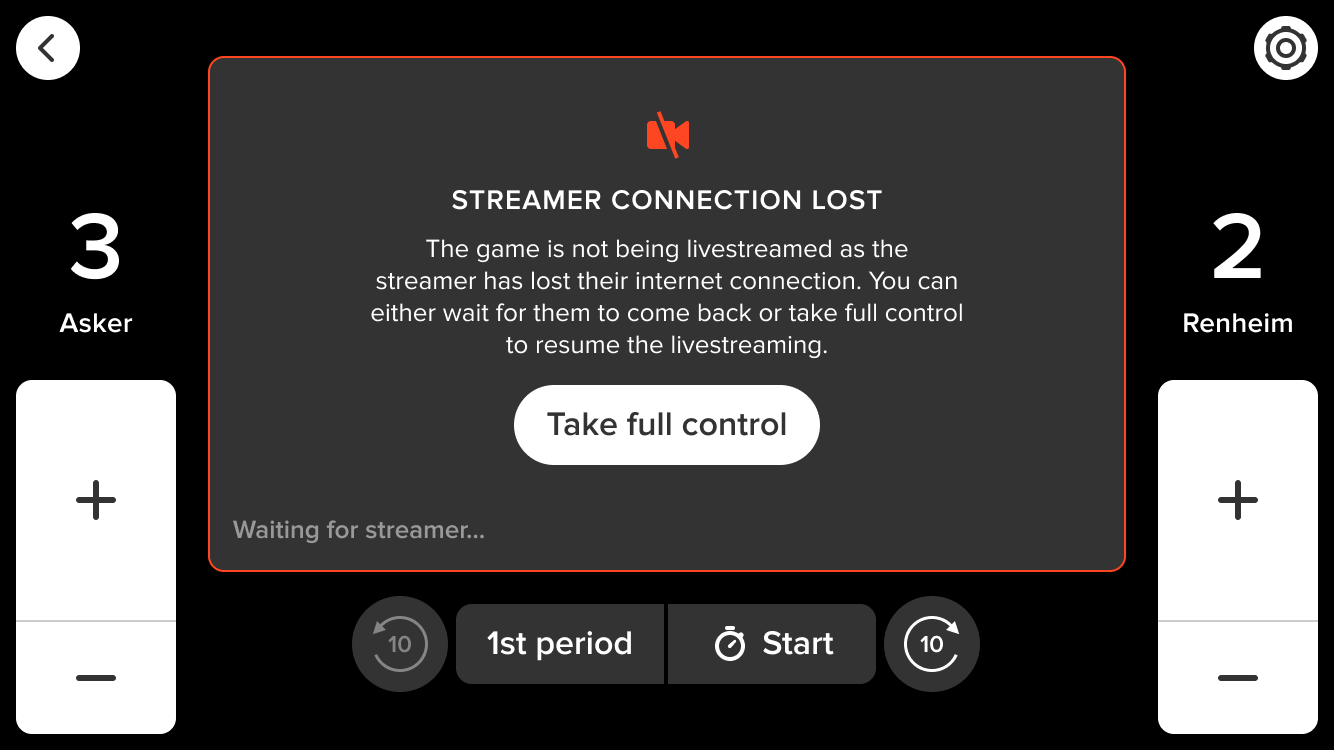Joymo Connect Help
Video settings
Protocol: RTMP
Resolution: 1920x1080p. Alternatively, 1280x720p or 854x480p are supported.
Frame rate: Constant 30fps. VFR is supported but not recommended.
Scan type: Progressive. Interlaced scan is not supported and will cause artifacts in the output.
Bitrate: Depending on the resolution the following bitrates are supported
1920x1080 (1080p): 3,000 - 9,000 Kbps
1280x720 (720p): 1,500 - 4,000 Kbps
854 x 480 (480p) 500 - 2,000 Kbps
Bitrate type: Constant bitrate (CBR) is recommended over Variable bitrate (VBR).
Video Codec: H.264 level 4.1 or higher
Keyframe Frequency: 2 seconds
Audio Settings
Codec: AAC
Bitrate: 128 Kbps
- For timeout and connection issues, make sure the RTMP/ Server URL is entered correctly, without any typos.
- If you’re unable to watch your event, make sure the “Stream Name or Key” is entered correctly, without any typos. If there are typos, your camera device or software will only connect to Joymo, but will not broadcast the event.
- Some cameras/ software require the stream key to be in the same RTMP URL. In such cases, try appending the “Stream Name or Key” to the “RTMP/ Server URL”.
- For example, if the “RTMP/ Server URL” you received is “rtmp://10.10.10.101:1935/jdp/” and the “Stream key” is “xyxy-test”, then the new RTMP URL would be “rtmp://10.10.10.101:1935/jdp/xyxy-tes
Schedule your event in the app.
Retrieving the RTMP URL and stream key
1 hour before the scheduled stream start you will receive an e-mail containing the RTMP URL and stream key.
You can also retrieve these details 1 hour before the scheduled stream start from the USM Share app.
You can now enter the RTMP URL and stream key into OBS Studio (as example) and configure the stream settings.
Connect your camera to the computer running OBS studio, this will typically require an HDMI, s-video or USB capture card but can differ from camera to camera, consult the camera manual for further details.
The URL will go active and you can start streaming at the scheduled start time of your event.
Schedule your event in the app or on arena.joymo.no
- Retrieving the RTMP URL and stream key:
1 hour before the scheduled stream start you will receive an e-mail containing the RTMP URL and stream key.
You can also retrieve these details 1 hour before the scheduled stream start from the Joymo Share app or arena.joymo.no/manage/streams and viewing the events ‘Settings’
You can now enter the RTMP URL and stream key into the encoder and configure the stream settings (Follow the manual for your specific encoder for this step).
Connect your camera(s) to the encoder, this will typically require an HDMI connection, consult the camera manual for further details.
The URL will go active and you can start streaming at the scheduled start time of your event.
Make sure you prepare well in advance and set up tests with the equipment you will be using.
Do the tests at the same venue you will be livestreaming from.
If you are on 4G/5G or WiFi - make sure you test at the same position you will be filming from as the signal may vary in different places in the venue.
You can also do a speedtest from the position you will be filming.
Tips to ensure a reliable connection
There are multiple ways to strengthen your connection in advance. Talk to your internet provider if you are experiencing ongoing problems.
You can stream on 4G, 5G and WiFi. Connecting to WiFi is preferred, but a good 4G/5G connection also works well. In that case - make sure your mobile contract has unlimited data. Take a look at these tips if your stream-tests or speedtest shows insufficient upload speed.
Portable wireless routers. Several operators sell portable wireless routers that transform your 4G/5G to a strong WiFi. An example to consider is the GigaCube from Vodafone (better ratings on the 5G version than the 4G).
Router Placement. Try to optimize the placement of the router and move it closer to the spot you are streaming from if possible.
WiFi Extender. A WiFi extender is used to extend the coverage area of your WiFi network. There are a lot of options to choose from when it comes to hardware. Look at reviews to make a solid decision. It is recommended that you use an extender that you can cable as only repeating the WiFi signal has various success rates.
Set a priority device. It is possible to set the device you are using as a priority device. Take a look at your router manuals on how you can configure and set that up.
Mesh Network. You can also look into setting up a Mesh Network. A mesh network is a group of devices that act as a single Wi-Fi network.
Updates and equipment. Remember to keep your router updated with the latest firmware. If you are experiencing less upload speed and reach than expected or needed you should look into acquiring new/better equipment/router.
Nothing is better than connecting directly with a cable. That will guarantee a stable stream and let you focus on a great production.
If you are using the USM Share app and a phone/tablet, but the WiFi in the venue is not strong enough you can consider cabling your phone with an adapter and ethernet cable. This also ensures that you have power during the streaming. Here is an example of an adapter you can consider buying.
If you are using a mixing software on your computer it is recommended that you connect your computer to ethernet.
An upload speed of 10 Mb/s and upwards is recommended to ensure a high quality livestream This gives you a buffer to account for fluctuations in upload speed.
If you are using the USM Share App and setting up simultaneous streams you need to multiply the listed requirements by the number of streams you are doing at the same time, meaning if you are streaming for example two courts at the same time at 720p you need a minimum stable upload speed of 20 Mb/s.
Make sure you have enough power on your device for the duration of the stream. Close all other apps and enable do not disturb/stop notifications.
In order to ensure that streams are stable, 480p is the default resolution that is set before going live. Once a stream goes live, the content creator will see (on the screen) that the resolution will increase automatically based on the strength of the users internet connection up to 720p. If the internet connection is weak, the resolution remains at 480p.
Adaptive bitrate is automatically enabled, but you will have the opportunity to override that and manually choose the bitrate by going into settings in the app and disable adaptive bitrate.
The Wi-Fi symbol on the live screen mean the following:
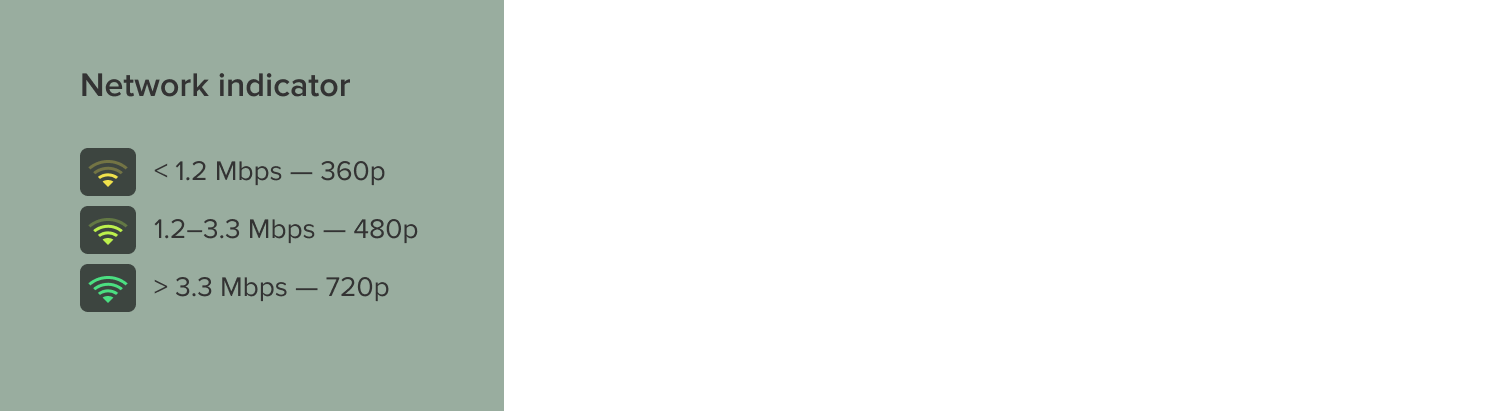
If you are using mixing software like OBS or vMix you will have the option to adjust the bitrate and frames per second if you are experiencing bandwidth issues during streaming. Please take a look at the support services of your provider. You will find more information on that for OBS here and vMix here.
How to succeed with livestreaming
- Ensure you have enough bandwidth to produce a smooth stream.
- How to test that?
Set up a test stream ahead of your event
Check different options for internet connection (is there an opportunity for a dedicated Wi-Fi connection?)
Inform your fans well in advance that you are livestreaming the event to maximize ticket sales.
Make sure you have a good position to film from; elevated with an unobstructed view is usually recommended.